Widows server 2008 Active directory Domain service configuration ....
Active Directory
(Windows server 2008)
Considerations
when Installing a new Windows Server 2008 forest
When you install AD to
create the first domain controller in a new Windows Server 2008 forest, you
must keep the following considerations in mind:
 ·
You must make forest and
domain functional level decisions that determine whether your forest and domain
can contain domain controllers that run Windows 2000 Server, Windows Server
2003, or both. To read more about forest and domain functional levels please
refer to the links below.
·
You must make forest and
domain functional level decisions that determine whether your forest and domain
can contain domain controllers that run Windows 2000 Server, Windows Server
2003, or both. To read more about forest and domain functional levels please
refer to the links below.
·
Domain controllers running
the Microsoft Windows NT Server 4.0 operating system are NOT supported with
Windows Server 2008.
·
Servers running Windows NT
Server 4.0 are NOT supported by domain controllers that are running Windows
Server 2008, meaning you MUST have additional DCs running Windows 2000/2003 to
support older NT 4.0 servers.
·
The first Windows Server
2008 domain controller in a forest must be a global catalog server and it
cannot be an RODC.
Considerations
when Installing a new Windows Server 2008 domain in an existing Windows
2000/2003 forest
When you install AD to
create the first domain controller in a new Windows Server 2008 domain, you
must keep the following considerations in mind:
·
Before you create a new
Windows Server 2008 domain in a Windows 2000/2003 forest, you must prepare the
forest for Windows Server 2008 by extending the schema (that is, by running
ADPREP /forestprep). To read more about ADPREP please refer to the links below
or my "Windows Server 2008 ADPREP" article.
·
You must make domain
functional level decisions that determine whether your domain can contain
domain controllers that run Windows 2000 Server, Windows Server 2003, or both.
To read more about forest and domain functional levels please refer to the
links below.
·
I recommend that you host
the PDC emulator operations master role in the forest root domain on a domain
controller that runs Windows Server 2008. For more information about FSMO
Roles, please read my "Understanding FSMO Roles in Active Directory"
and "Transferring FSMO Roles" articles.
General
considerations
Make sure you read and follow
the requirements described in my "Active Directory on Windows Server 2008 Requirements"
article.
Installing
Active Directory Domain Services (AD-DS)
In Windows Server 2008,
unlike previous server operating Systems, there is an additional step that
needs to be taken before running DCPROMO to promote the server to Domain
Controller and installing Active Directory on it. This step is the installation
of Active Directory Domain Services (AD-DS) role on the server. In fact, the
AD-DS role is what enables the server to act as a Domain Controller, but you
will still need to run DCPROMO the regular way.
AD-DS can be installed in
one of 3 methods:
Method
1 – Server Manager/Initial Configuration Tasks
Roles can and should be
added from Server Manager (but they can also be initiated from the Initial
Configuration Tasks wizard that auto-opens the first time you log on to the
server).
- 1. Open Server Manager by clicking the icon in the Quick Launch toolbar, or from the Administrative Tools folder.
- 2. Wait till it finishes loading, then click on Roles > Add Roles link.
- 1. In the Before you begin window, click Next.
- 1. In the Select Server Roles window, click to select Active Directory Domain Services, and then click Next.
- 1. In the Active Directory Domain Services window read the provided information if you want to, and then click Next.
- 1. In the Confirm Installation Selections, read the provided information if you want to, and then click Next.
- 1. Wait till the process completes.
- 1. When it ends, click Close.
- 1. Going back to Server Manager, click on the Active Directory Domain Services link, and note that there's no information linked to it, because the DCPROMO command has not been run yet.
- 1. Now you can click on the DCPROMO link, or read on.
- 1. To run DCPROMO, enter the command in the Run command, or click on the DCPROMO link from Server Manager > Roles > Active Directory Domain Services.
- 2. Depending upon the question if AD-DS was previously installed or not, the Active Directory Domain Services Installation Wizard will appear immediately or after a short while. Click Next.
- Note: The Advanced features of DCPROMO will be discussed in a future article.
- 3. In the Operating System Compatibility window, read the provided information and click Next.
- 4. In the Choosing Deployment Configuration window, click on "Create a new domain in a new forest" and click Next.
- 5. Enter an appropriate name for the new domain. Make sure you pick the right domain name, as renaming domains is a task you will not wish to perform on a daily basis. Click Next.
- Note: Do NOT use single label domain names such as "mydomain" or similar. You MUST pick a full domain name such as "mydomain.local" or "mydomain.com" and so on.
- 6. Pick the right forest function level. Windows 2000 mode is the default, and it allows the addition of Windows 2000, Windows Server 2003 and Windows Server 2008 Domain Controllers to the forest you're creating. Read my "Understanding Windows Server 2008 Active Directory Domain and Forest Functional Levels" article for more information on that.
- 7. Pick the right domain function level. Windows 2000 Native mode is the default, and it allows the addition of Windows 2000, Windows Server 2003 and Windows Server 2008 Domain Controllers to the domain you're creating.
- Note: If you select "Windows Server 2008" for the forest function level, you will Not be prompted to pick a domain function level. Read more about domain and forest function levels on my "Understanding Windows Server 2008 Active Directory Domain and Forest Functional Levels" article.
- 8. The wizard will perform checks to see if DNS is properly configured on the local network. In this case, no DNS server has been configured, therefore, the wizard will offer to automatically install DNS on this server.
- 9. It's most likely that you'll get a warning telling you that the server has one or more dynamic IP Addresses. Running IPCONFIG /all will show that this is not the case, because as you can clearly see, I have given the server a static IP Address. So, where did this come from? The answer is IPv6. I did not manually configure the IPv6 Address, hence the warning. In a network where IPv6 is not used, you can safely ignore this warning.
- 10. You'll probably get a warning about DNS delegation. Since no DNS has been configured yet, you can ignore the message and click Yes.
- 11. Next, change the paths for the AD database, log files and SYSVOL folder. For large deployments, carefully plan your DC configuration to get the maximum performance. When satisfied, click Next.
- 12. Enter the password for the Active Directory Recovery Mode. This password must be kept confidential, and because it stays constant while regular domain user passwords expire (based upon the password policy configured for the domain, the default is 42 days), it does not. This password should be complex and at least 7 characters long. I strongly suggest that you do NOT use the regular administrator's password, and that you write it down and securely store it. Click Next.
- 13. In the Summary window review your selections, and if required, save them to an unattend answer file. When satisfied, click Next.
- 14. The wizard will begin creating the Active Directory domain, and when finished, you will need to press Finish and reboot your computer.
To automate domain controller installations, you can use an answer file or you can specify unattended installation parameters at the command line. More on that in my "Creating an Unattend Installation File for DCPROMO in Windows Server 2008" article.
Note: As written in my "Installing Active Directory on Windows 2008 Server Core" article, configuring a Windows Server 2008 Server Core machine REQUIRES you to perform an automated installation of Active Directory on that server, as there is NOT DCPROMO GUI on Server Core.
Your server now acts as a Domain Controller. Make sure you properly back it up. You can test functionality by using AD management tools such as Active Directory Users and Computers, examine the Event Logs, services and folders and shares that have been created.
Links
Method
2 – Servermanagercmd.exe
Servermanagercmd.exe is the
command prompt equivalent of the Add Roles and Add Features wizards in Server
Manager. Through the use of various command line options, you can quickly and
easily add or remove features and roles to or from your server, including the
AD-DS role.
To install AD-DS by using
Servermanagercmd.exe, simply enter the following command in the Command Prompt
window:
Servermanagercmd.exe –I
ADDS-Domain-Controller
Let the command run and
when it finishes, AD-DS will be installed on the server.
Method
3 – Letting DCPROMO do the job
Oh yes. If you forget to
install AD-DS or simply want to skip clicking on some windows, you can run
DCPROMO from the Run command and before it is executed, the server will check
to see if the AD-DS binaries are installed. Since they are not, they will
auto-install.
After you complete the Add
Roles Wizard, either click the link to start the Active Directory Domain
Services Installation Wizard, or close Server Manager and manually run DCPROMO
from the Run command.
Running
DCPROMO
After installing the AD-DS
role, we need to run DCPROMO to perform the actual Active Directory database
and function installation.
Note: This guide assumes this is the first Domain controller in the
forest, thus creating a new domain in a new forest. For a guide on how to add
additional Domain Controllers to existing domains, please read my upcoming
"Installing Additional Windows Server 2008 Domain Controllers in your
Existing Active Directory Domain" article.















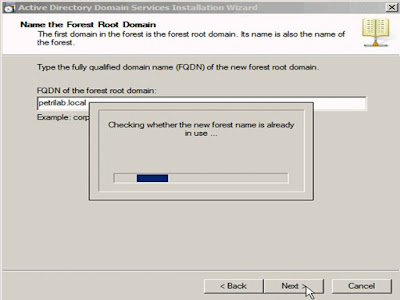










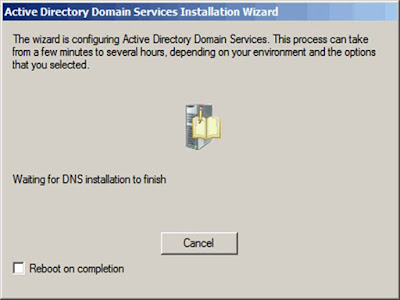


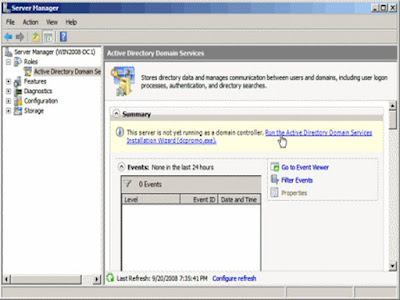









No comments